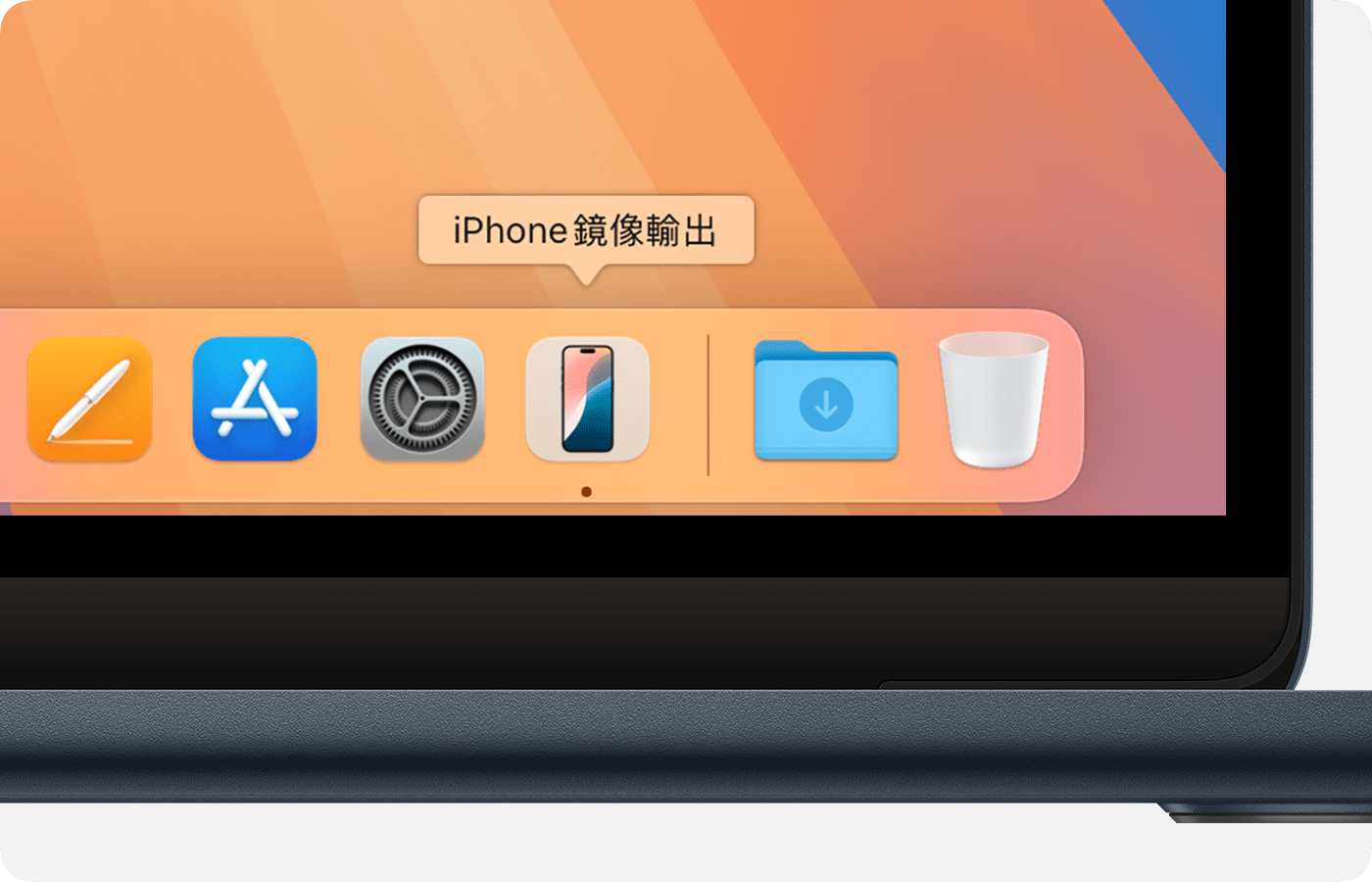
自從 Apple 正式推出 iOS 18 和 MacOS Sequoia,Apple 再次為我們帶來了令人興奮的功能“iPhone 鏡像輸出”。想像一下,你可以直接在 Mac 上操作你的 iPhone,無需拿起手機,就能回覆訊息、瀏覽應用程式,甚至播放影音內容。作為一名長期關注 Apple 的專業分析者,我對這項新功能進行了深入的測試與研究。本文將帶你全面了解 iPhone 鏡像輸出的設置方法、功能特色,以及實際使用中的優勢與可能的限制。我也會分享個人對這項技術的見解,並探討它對 Apple 生態系統的影響。無論你是科技愛好者,還是尋求提升工作效率的專業人士,都能在這裡找到有價值的資訊。

iPhone 鏡像功能初體驗
最新的 iPhone 鏡像功能讓你可以在 Mac 上直接操控 iPhone,無需任何實體連接,整個過程相當直覺。首先,確保你的設備已更新至 iOS 18 和 macOS Sequoia。安裝完成後,你會在 Mac 的「應用程式」中找到「iPhone 鏡像」應用程式,或是在 Launchpad 中搜尋它。首次啟動時,系統會引導你完成設定,包括在 iPhone 上建立信任關係,以及在 Mac 上進行身份驗證。這些步驟雖然看似繁瑣,但實際上非常簡單,且確保了你的資料安全。
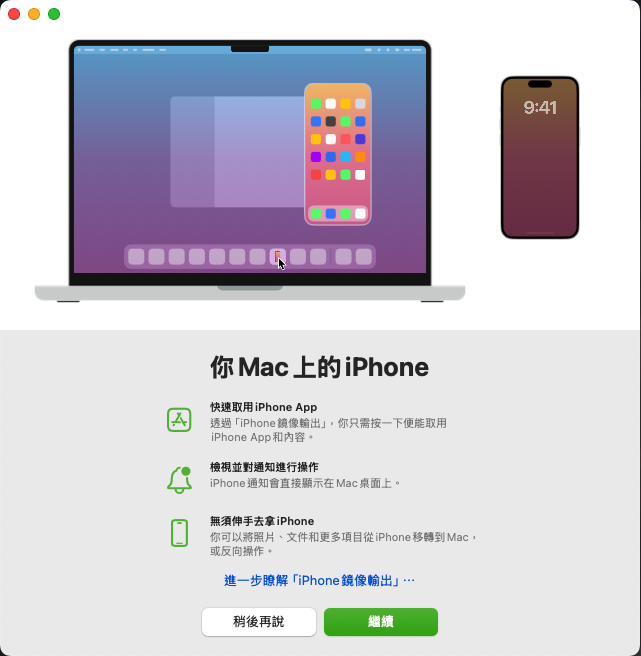
準備工作
在開始使用之前,請確保你的設備滿足以下條件:
系統需求:
- Mac 需搭載 macOS Sequoia 15 或以上版本,且為配備 Apple M系列晶片或 T2 安全晶片的機型。
- iPhone 需搭載 iOS 18 或以上版本。
帳號與連線:
- 確保 Mac 和 iPhone 都登入相同的 Apple ID,並啟用雙重認證。
- 兩台設備都開啟 藍牙 和 Wi-Fi。
其他要求:
- iPhone 必須鎖定,且在 Mac 附近。
- iPhone 未使用「個人熱點」或共享行動網路連線。
- Mac 未使用 AirPlay 或「並行」功能。
無線連接,輕鬆操控
完成設定後,你就可以在 Mac 上看到 iPhone 的畫面,並透過滑鼠和鍵盤進行操作。你可以開啟各種應用程式、瀏覽內容、回覆訊息,甚至播放影音,而這一切都是無線進行的。不僅如此,你還可以直接在 Mac 上查看並處理來自 iPhone 的通知,讓你在工作時不再需要頻繁切換設備。這種無縫的體驗,讓人感覺就像是在操作一個整合的生態系統。
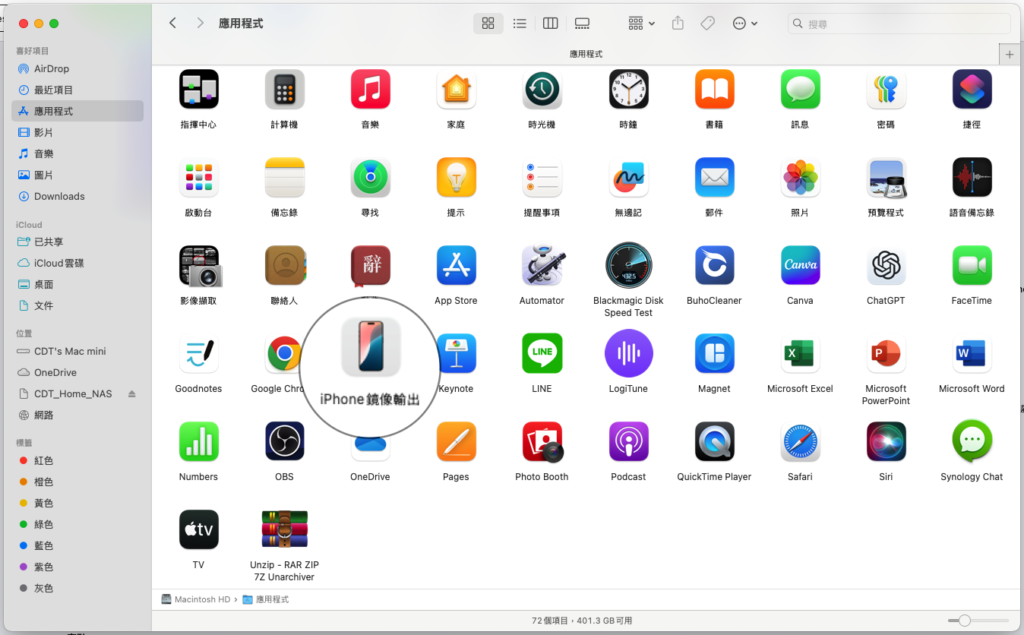
開始或停止 iPhone 鏡像輸出
要啟動 iPhone 鏡像輸出,只需在 Mac 上按一下 Dock 中的「iPhone 鏡像輸出」應用程式,或從「應用程式」資料夾或「啟動台」打開它。首次啟動時,系統可能會要求你:
- 解鎖 iPhone: 在 iPhone 上輸入密碼以建立信任關係。
- 允許通知: 選擇是否允許來自 iPhone 的通知在 Mac 上顯示。
- 選擇認證方式: 你可以選擇「每次都詢問」或「自動認證」來決定未來的連接方式。
一旦設定完成,iPhone 的螢幕畫面就會顯示在 Mac 上,你可以立即開始互動。如果要停止鏡像輸出,只需結束應用程式或解鎖 iPhone。
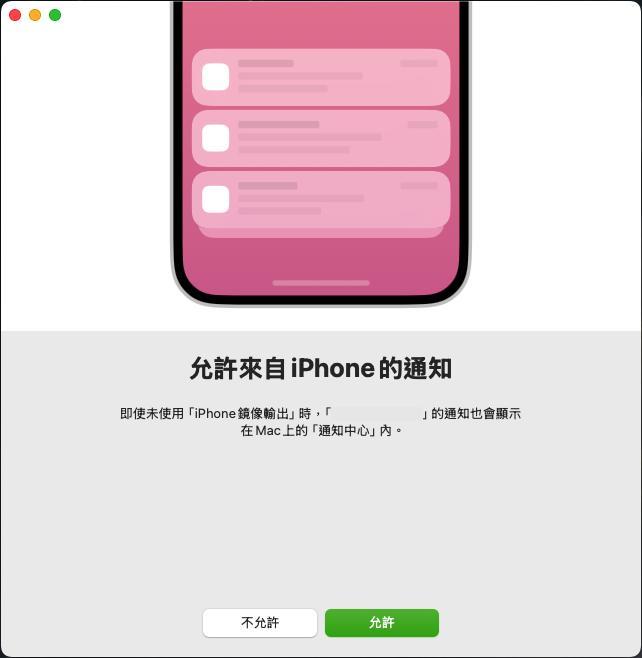
功能:
- 無線操控: 透過 Wi-Fi 連接,實現 Mac 對 iPhone 的遠端操作。
- 應用程式互動: 在 Mac 上開啟和操作 iPhone 上的各種應用程式。
- 通知查看: 直接在 Mac 上查看並回應 iPhone 的通知。
- 複製貼上: 支援在 Mac 和 iPhone 之間進行內容的複製和貼上。
- 音訊與影片播放: iPhone 的音訊會透過 Mac 播放,影片則在鏡像視窗中顯示。
亮點:
- 保持隱私: iPhone 保持鎖定狀態,防止他人未經授權的取用。
- 無縫體驗: 無需實體連接或解鎖 iPhone,即可完成操作。
- 生態系統整合: 進一步強化 Apple 產品之間的協作。
性質:
- 直覺介面: 操作介面簡潔,易於上手,符合 Apple 一貫的設計風格。
- 高安全性: 提供多種身份驗證方式,保障資料安全。
- 自動調整顯示: 根據應用程式需求,支援橫向或直向顯示模式。
規格:
- 系統需求:
- Mac:macOS Sequoia 15 或以上版本,配備 Apple 晶片或 T2 晶片。
- iPhone:iOS 18 或以上版本。
- 連接方式: 透過 Wi-Fi 和藍牙進行無線連接。
- 帳號需求: 兩台設備需登入相同的 Apple ID,並啟用雙重認證。
點一下、滑動和輸入
你可以使用 Mac 的滑鼠或觸控式軌跡板,在 iPhone 上進行點擊、滑動等操作,與直接使用手機無異。鍵盤輸入也得到完整支援,讓你可以更快速地回覆訊息或編輯文件。
前往主畫面和打開應用程式
- 前往主畫面: 將指標移至鏡像視窗頂端,按一下右上角的「主畫面」按鈕,或按下 Command-1。
- 打開 App 切換器: 按一下右上角的「App 切換器」按鈕,或按下 Command-2。
- 打開 Spotlight: 從主畫面向上滑動,或按下 Command-3。
播放音訊或影片
iPhone 上的音訊會透過 Mac 播放,音量由 Mac 控制。影片則會在鏡像視窗中播放,讓你在大螢幕上欣賞內容。
安全性與隱私考量
在設計這項功能時,Apple 非常注重你的安全和隱私。每次啟動 iPhone 鏡像時,都需要在 Mac 上進行身份驗證,可以選擇使用 Touch ID 或輸入密碼。如果你覺得頻繁驗證有點麻煩,可以在設定中選擇自動驗證,但需要注意這可能會降低安全性。此外,為了保護你的隱私,鏡像功能無法存取 iPhone 的麥克風和相機,也無法操作控制中心和通知中心,這些限制確保了個人資料不會被未經授權地使用。
- 身份驗證: 每次啟動都需要在 Mac 上進行身份驗證,可以使用 Touch ID、Apple Watch 或密碼。
- 鎖定狀態: iPhone 在鏡像輸出時會保持鎖定,防止他人取用。
- 無法存取相機和麥克風: 為了保護隱私,鏡像功能無法存取 iPhone 的相機和麥克風。
- 通知提示: 當鏡像輸出結束並解鎖 iPhone 後,系統會提示曾有 Mac 使用過此設備。
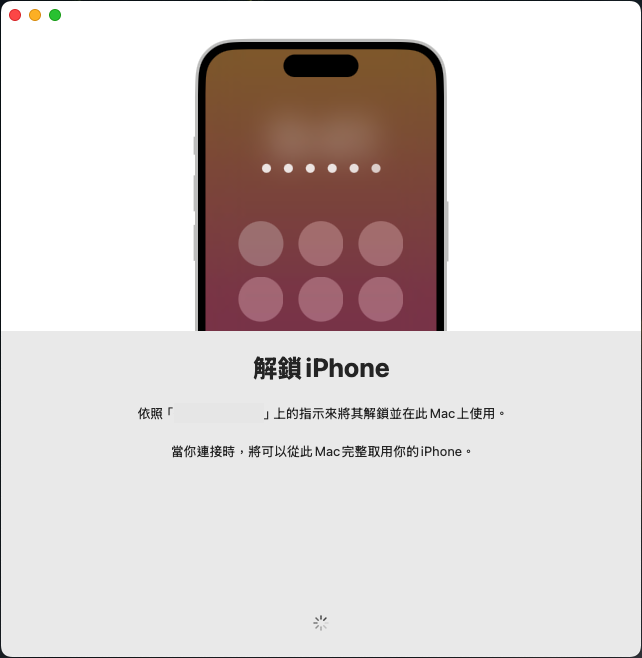
使用者體驗與操作心得
在實際使用中,iPhone 鏡像功能帶來的便利性是顯而易見的。透過 Mac 的大螢幕和鍵盤,你可以更高效地處理訊息、編輯文件,甚至觀看影片。操作介面流暢,幾乎感受不到延遲。然而,也有一些可以改進的地方,例如在某些應用程式中,觸控操作無法完全被滑鼠取代,這時可能需要返回手機上操作。此外,無法存取控制中心和通知中心,對於某些用戶來說可能有些不便。
另外,我還對這項功能進行了多次測試,包括在不同的網路環境下。結果顯示:
- 連線穩定性: 在 Wi-Fi 信號良好的環境下,連線非常穩定。
- 操作延遲: 幾乎感受不到操作延遲,體驗相當流暢。
- 資源佔用: 對 Mac 的系統資源影響較小,不會明顯降低電腦性能。
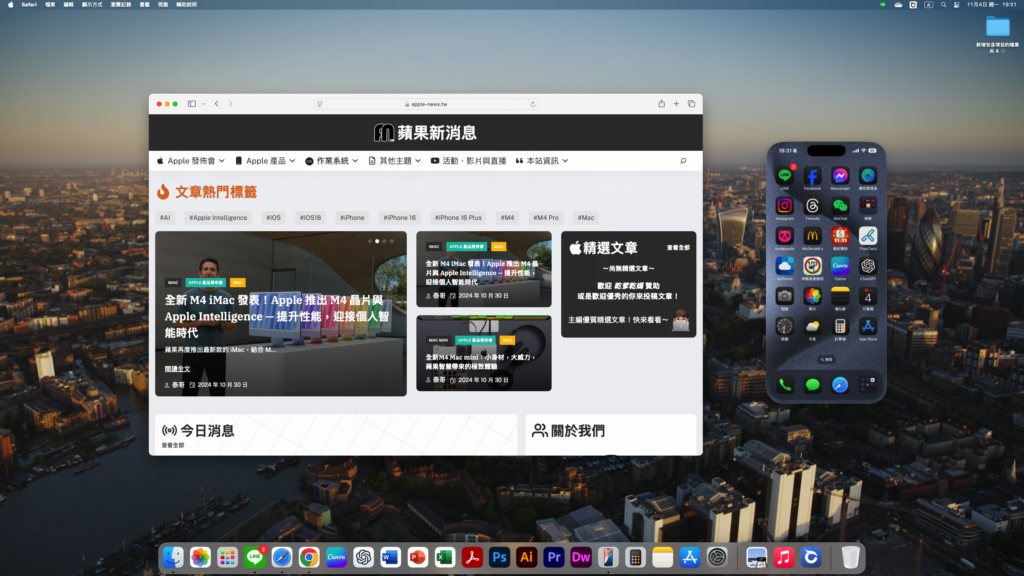
鏡像分析的優缺點
我對這項功能進行了多次測試,發現連線的穩定性和畫面的流暢度都相當不錯。在 Wi-Fi 環境良好的情況下,幾乎沒有延遲,操作起來相當自然。相比前代產品,iPhone 鏡像的優化程度更高,體驗更為順暢。不過,在網路環境較差的情況下,可能會出現畫面延遲或斷線,需要注意這一點。
優點:
- 操作便利: 無需拿起手機即可完成操作。
- 高安全性: 多重身份驗證,保障資料安全。
- 生態系統優勢: 與其他 Apple 產品無縫整合。
缺點:
- 功能限制: 無法使用相機和麥克風。
- 設備要求高: 需要最新的軟硬體支援。
生態系統整合與優勢
iPhone 鏡像功能進一步深化了 Apple 生態系統的整合度。現在,你可以在 Mac 上操作 iPhone,與其他 Apple 服務無縫協作,例如在 Mac 上編輯 iPhone 上的文件,或直接在 Mac 上回覆 iMessage 訊息。這種深度整合的體驗,是其他競爭對手難以匹敵的。正如分析師郭明錤所指出,Apple 正在透過軟硬體的結合,不斷提升用戶的黏著度和滿意度。
iPhone 鏡像輸出 進一步深化了 Apple 生態系統的整合,讓你可以在不同設備間無縫切換。這種整合帶來的優勢包括:
- 提升工作效率: 無需頻繁在設備間切換,節省時間。
- 資料同步: 透過「通用剪貼板」和 iCloud,資料在各設備間實時同步。
- 協作體驗: 更容易在 Mac 上完成需要 iPhone 支援的任務。
結論
這項新功能的推出,凸顯了 Apple 在跨平台整合上的野心。與競爭對手相比,Apple 的生態系統優勢更加明顯。預計這項功能正式發布後,將受到廣大用戶的歡迎,進一步鞏固 Apple 在高端市場的領導地位。
iPhone 鏡像輸出 無疑是 Apple 生態系統的一項重要升級,為用戶帶來了全新的使用體驗。它在操作便利性、安全性和生態系統整合方面都有出色的表現。雖然目前還有一些限制需要克服,但相信隨著未來的更新,這些問題都能得到解決。如果你是 Apple 產品的深度用戶,或是希望提升工作效率,這項功能絕對值得一試。
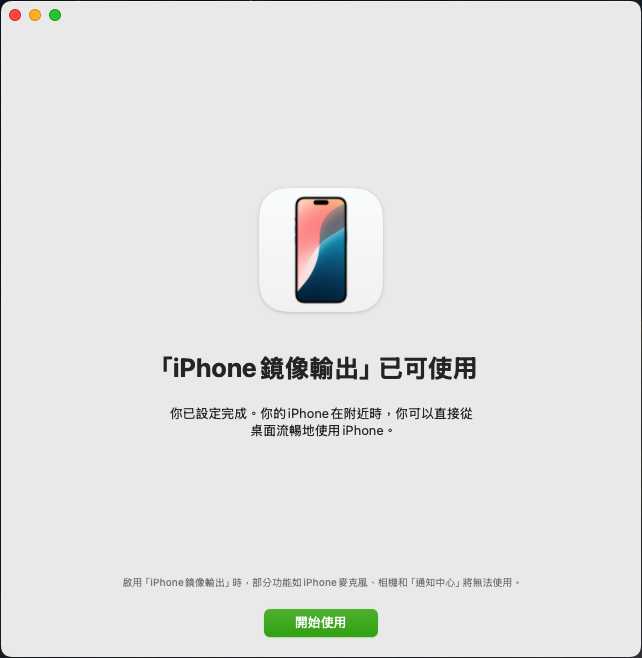
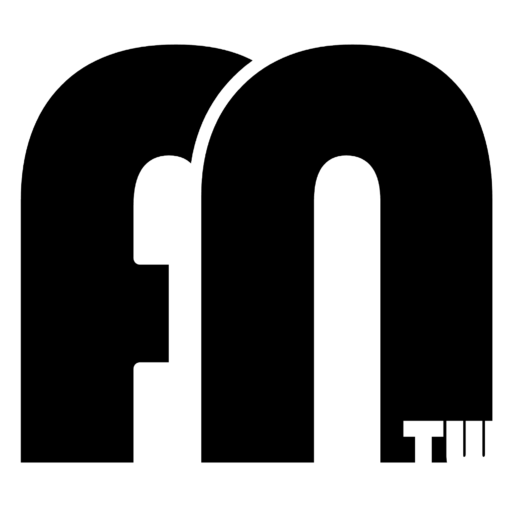
評論0